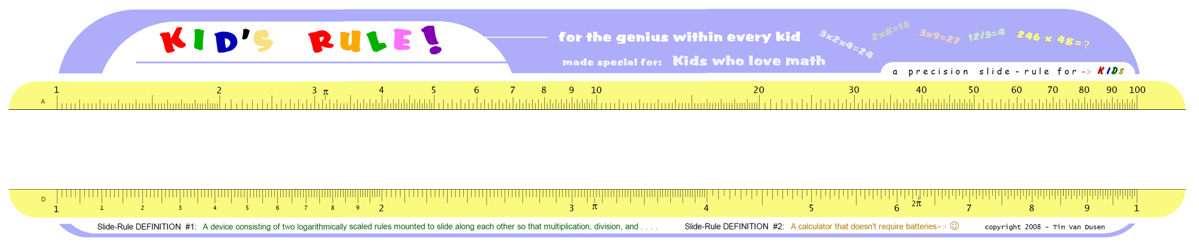

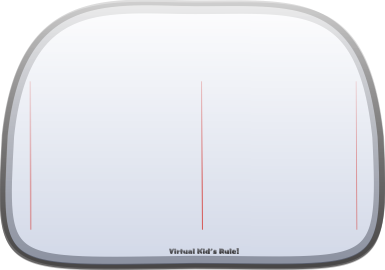
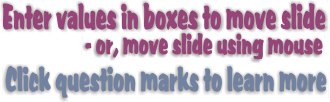
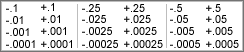
 SLIDE RULE FOR GRADE LEVEL: 
 ,
, 5th to 6th
,
, 5th to 6th

|
|
|
|||||||
|
That's right! A virtual slide rule for Windows 98/2k/XP/Vista Some may have played around with the virtual Kid's Rule! slide rules elsewhere at this website - now you can get something even better to run on your PC. The windows application, unlike the browser based one, allows you to enter values for any of the boxes. It even contains a handy note-keeper pad so you can keep notes of your progress working with the slide rule, or just jot down notes, or cut and paste from other resources. There is a free demo application available now. Note the required 1280 wide screen resolution. The demo app is a good way to try everything with your system before considering the $8.00 purchase of the full application which will be available soon. A special thanks to TheSlideRuler.Org for involvement in this project! |
|
note: click the left mouse button anywhere on
the screen to close this box,
and then wait for it to fade away completely
before again moving the mouse. under construction When an auxillary cursor is placed on the slide rule and the mouse is passed over or clicked on it, the corresponding numerical results will be displayed within the boxes The cursor related data is currently displayed only when a cursor is moved. |
|
note: click the left mouse button anywhere on
the screen to close this box,
and then wait for it to fade away completely
before again moving the mouse. under construction I'll be adding more output boxes for all scales (A/B/C) as well as individual output for each cursor. Output boxes will include things such as LL0, LL1, LL2, K, R1, R2, and more. There will also be some more cursors added to be used for indexing the various scales which do not appear on the slide rule, but can be referenced in relation to D (often referred to as X. In addition to the cursors, there will be additional output boxes for reference to each cursor. My intention is to make the abundant display of output boxes "displayable on demand" so as to not clutter the screen when not being used. A lot of this is obviously not for the kids, but is intended for a fun interraction between parents and kids. |
|
note: click the left mouse button anywhere on
the screen to close this box,
and then wait for it to fade away completely
before again moving the mouse. Click on any of the numbers, and a cursor (pointing device) will appear on the slide rule. There are three of them. These are considered to be auxillary cursors, and can be used as such, as discussed below The arrow below the red lines can be touched with the mouse and slid left and right. When pointed to a red line within the small image of the cursor, the numeric values associated with that mark on the full-size cursor will display within the boxes. Likewise, when it's placed below one of the auxillary cursor marks, if that cursor is up on the screen (not "in docking") the numeric values associated with that cursor will display within the output boxes. This provides easy access to values below any cursor without moving a cursor. Of course, any cursor when moved, automatically displays the numeric values associated with the cursor. All cursors will be connected the "nudge" function as well as the future proposed "click to" function. And... further down the road, you will be able to reference the cursors in mathematical functions. In other words, you enter the equation with a reference to a cursor - Aux1 for example - and the value associated with that cursor will be "plugged into" the formula. For now, there are only a few output boxes, but there will be more! |
|
note: click the left mouse button anywhere on
the screen to close this box,
and then wait for it to fade away completely
before again moving the mouse. Whichever line the mouse cursor is nearest within the main sliding cursor, is the line that will determine the numeric data displayed in the output boxes. Click the HIDE link to hide the cursor and SHOW link to make it visible if it is hidden. Pass mouse over the WHY link to explain the hiding and showing of cursor. |
|
note: click the left mouse button anywhere on
the screen to close this box,
and then wait for it to fade away completely
before again moving the mouse. Use the values below to "nudge" the slide left or right. Be sure to watch the "C1 now over" box at the top of the page, since the movement will be relative to the current position reported within that box, which may not always be what you think it is. Also note, that because of screen resolution, slide movement in small increments may not be visible, but will still be correctly reported within the box mentioned above. Thanks to Ray from the sliderule group for the idea! |
|
note: click the left mouse button anywhere on
the screen to close this box,
and then wait for it to fade away completely
before again moving the mouse. This was just put here for fun. Using calculus with x^2, as is being done here, is one of the simplest things to do in calculus. Calculus can be very difficult, but can also be very fun - just like all math! Now, go tell your friends that you've done a little calculus... on the "Kid's Rule!" virtual slide rule. Later, I'll be back to show you step-by-step how to do this on the slide rule and also explain exactly what it all means in a way I think you'll understand. To learn more about calculus, see the wikipedia explanation here. |
|
note: click the left mouse button anywhere on
the screen to close this box,
and then wait for it to fade away completely
before again moving the mouse. C1 is considered an "index". There are two of them on the C scale. The C scale is on the bottom part of the set of scales that slide and is marked on the left side with the letter "c". This scale is usually placed over the multiplicand in a multiplication problem. So, in the number beside this text, you might want to enter a number such as 3 if you want to multiply 2x3. If you do, then the answer will be found on the scale marked at the end with a "d" (referred to as the D scale) below the 3 on the C scale. |
|
note: click the left mouse button anywhere on
the screen to close this box,
and then wait for it to fade away completely
before again moving the mouse. Enter a C scale number in the top box, and a D scale number in the lower box. Use the PRESS button to move the slide, placing the C scale number over the D scale number. This is often a function used for division, in which a divisor on the C scale is placed over a dividend on the D. The answer will be found below C1 on the D scale. You can also see that answer in the second box marked, "C1 now over". |
|
note: click the left mouse button anywhere on
the screen to close this box,
and then wait for it to fade away completely
before again moving the mouse. The number in this box, if for example a 5, can also mean 50, 500, 5000, etc., or even .05, .005, .0005 - it all depends on the relevance to the mathematical problem of the alignment of a number on the C scale over a number on the D scale. The interesting thing about the slide rule, is that any one number can mean lots of different things, by just adding zeros, or moving a decimal point around. For example, if you enterd 2, 2000, or .02 in the first box and pressed the button, the C1 index would move the exact same spot each time. Rather than carrying around a slide rule for 1's, 10's, 100's, 1000's, and more, you just allow the number to be whatever "fits" the problem you are doing. So, if you want to multiply 2x3, you put C1 over 2, and look for the answer below C3 on the D scale. you would do the exact same thing for 20x30, or 2x300. The answers to those problems are, 6, 600, and again 600. A good example of all this is the values that appear in the "C1 now over" box if you press the button beside the "enter number for C . . . over D" entry boxes, using the default for those boxes of, C=212.56 and D=5.78934. That is the same as if you did the division problem on a handheld calculator: 5.78934/212.56 which would give you the answer of "0.027236". The answer to that problem here shows 2.7236, because the slide rule has no way of knowing if you meant, "5.78934", "500.78934" or any other number. Even though the entry boxes know exactly what you entered, the slide rule is performing the division by placement of the slide and the result being presentend in the "C1 now over" box is the answer that I then format with a single digit left of the decimal point, regardless of the answer. If you give it some thought, it's pretty simple to figure out - if you divide those two numbers, the final answer to use will have the decimal point such that the result is "0.027236" - one clue, being that there is a two-decimal point difference between the dividend rounded to "5" and divisor rounded to "212". Due to so much use of the handheld calculators, I've discovered that many parents have even forgotten such simple mathematics. A strong advantage of the slide rule, in regard to the learning of math, is that it requires that a little more thought be given to the problem at hand, than might be the case with a similar problem on a hand calculator. This process, helps to make the slide rule a great learning tool for kids. |
|
The cursor is used to help our eyes see which marks are lined up with each other. For example, if a
number on the CI scale, is placed over a number on the D scale, it can be difficult to
align it perfectly. Also, if one of the small lines between D2 and D3 is used in a
division problem as the
dividend, with the
divisor of, for example, a number between
C3 and C4, then it becomes easier to keep track of the marks if we first place one of the
cursor lines over the number between D2 and D3 and then slide the slide so that the
number between C3 and C4 is below the same cursor line. The answer to that problem can
then be found below C1. The cursor is not always needed if the alignment of the marks is very simple to see. For example if C1 is placed over a multiplicand, with a multiplier such as C3, with the answer of D6, then all of those numbers are very easy to see and the cursor might even be considered to be "in the way". For that reason, I've given the option to hide the cursor. On the virtual "Kid's Rule" it's easy to hide the cursor - on the real "Kid's Rule!" slide rule rule, you would need to know some magic to hide the cursor. |